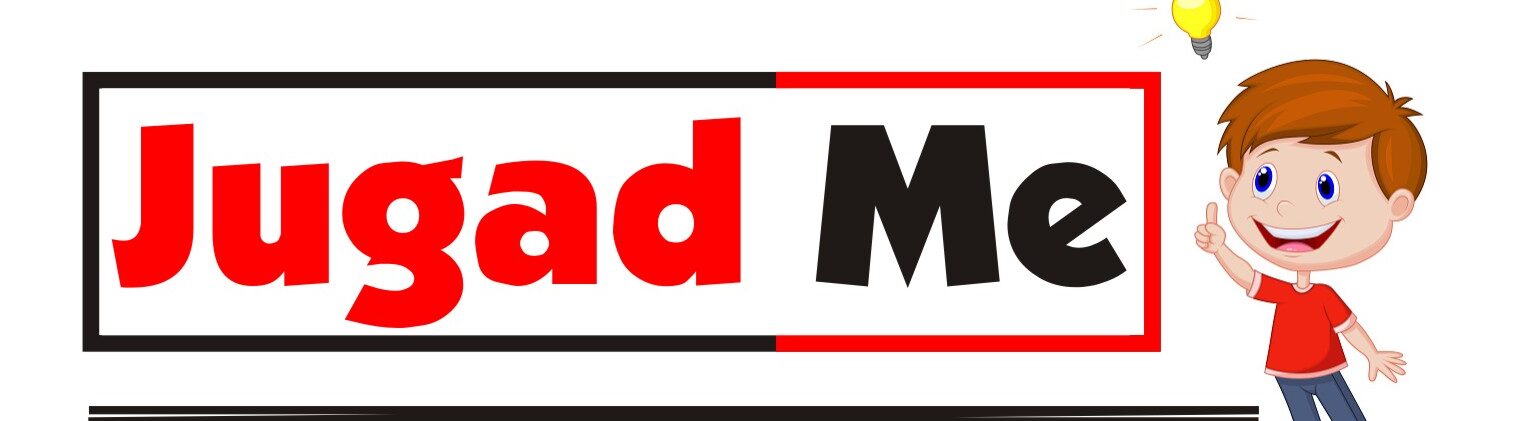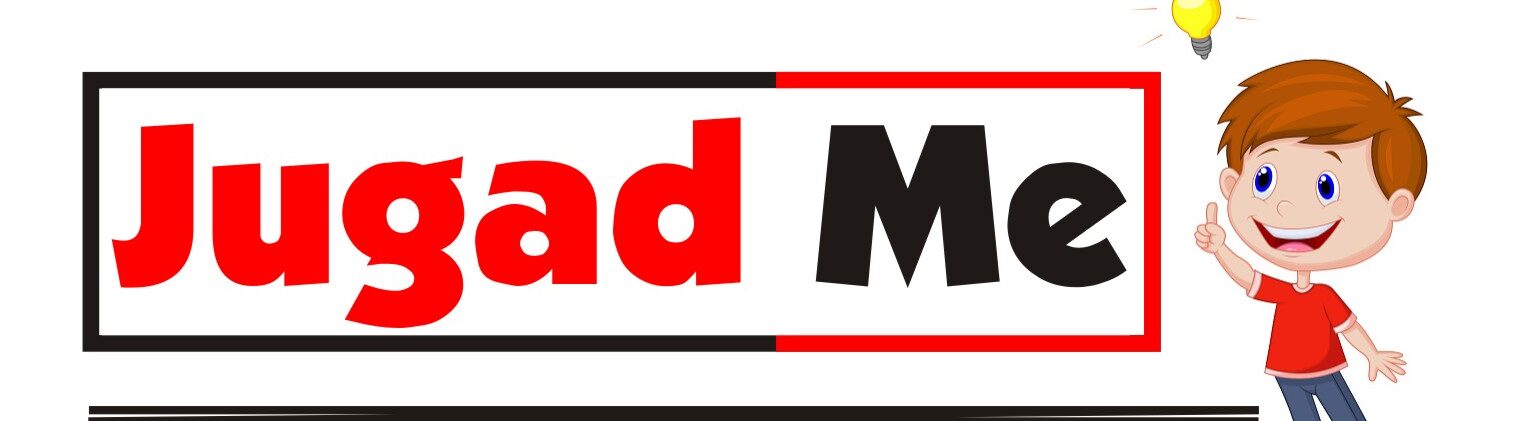AnyCast क्या है- आप अपने Phone को TV के साथ connect कर सकते हैं? ये सवाल बहुतों के मन में आता है. इसका आसान सा जवाब होता है AnyCast M2 Dongle के प्रयोग से. ऐसा कर सकते है possible है, लेकिन इसके लिए आपको एक feature set, AnyCast M2 Dongle TV Stick का प्रयोग करना पड़ेगा। ये बहुत ही powerful Miracast device है जो की market में मिलता है. इसे आप खरीदकर अपने TV को Mobile (Andorid, iOS, Windows) के साथ connect कर सकते हैं।
Any Cast के सहिता से Users videos send कर सकते हैं अपने android device (चाहे वो phone या tablet) के gallery से आपके TV तक भेज`
सकते हैं. अधिकतर devices Videos के 3gp/mp4 format को ही support करते हैं. इसलिए मैंने सोचा की क्यूँ न आप लोगो को AnyCast कैसे काम करता है? के बारे में जानकारी दू अक्सर पूछे जाने वाले सवाल जैसे की AnyCast को TV के साथ कैसे connect करें की भी जानकारी आपको इस article में मिल जाएगी , बिना चलिए शुरू करते हैं और जानते हैं की AnyCast क्या होता है हिंदी में।
Quick Links
AnyCast क्या है?
AnyCast क्या है-AnyCast एक तरह का Wi-Fi display receiver होता है, जो की support करता है Miracast standard Android और Microsoft Windows के लिए, और DLNA home multimedia application के लिए।
इसके साथ, ये Apple AirPlay के साथ भी काम करता है iOS और Mac OS X को mirror करके. इससे आप screen mirroring को enjoy कर सकते हैं AnyCast के साथ।
- Incognito Mode क्या होता है और इसके फायदे और नुकसान क्या हैं?
- SHAREit क्या है और इसे डाउनलोड कैसे करें?
Hardware Installation कैसे करे
आप AnyCast को setup करना चाहते हैं तब आपको नीचे बताये गए steps को follow करना होगा:
- Step 1: Connect करना होता है। WiFi cable (micro USB head) को AnyCast dongle के main body के साथ।
- Step 2: आपको AnyCast को Plug करना होगा HDMI port में आपके TV के और साथ में सही input source में switch करना होगा।
- Step 3: आपको USB cable को एक external USB power adapter के भीतर plug करना होगा
- .Note: 1 Amp current supply highly recommended होते हैं reliable Wi-Fi connection के लिए।
- Step 4: आपको Power On होने बाद main AnyCast का page दिखाई पड़ेगा।
Mode Switching बटन
आप इस button को press कर सकते हैं AirPlay और Miracast Mode के बीच switch करने के लिए।
- Step 1: अपने device को Airplay mode में switch करें button को press कर
- Step 2: Screen में SSID और password आप पा जायेंगे।
- Step 3: Establish करें WiFi connection iOS device और AnyCast के बीच।
- Step 4: Airplay को Turn on करें और select करें AnyCast की SSID को।
Miracast Android के लिए
- Step 1: इसमें आप button को press का Miracast mode में switch कर सकते हैं।
- Step 2: Miracast mode अब ready हो गयी है
- Step 3: अपने Android Device में Miracast function को ढूंढें (जैसे की screen mirroring/miracast/smart view)।
- Step 4: फिर Miracast connection establish करें अपने Android device और AnyCast के बीच।
AirPlay Mirroring Mac OS X के लिए
- Step 1: AnyCast Dongle को switch करें Airplay/DLNA mode में, उसके बाद अपने Mac को connect करें AnyCast Dongle के साथ via WiFi (याद रखें की SSID AnyCast ### होनी चाहिए और आपको 8-digit password/PSK screen में पढ़ लेनी चाहिए)।
- Step 1: AnyCast Dongle को switch करें Airplay/DLNA mode में, उसके बाद अपने Mac को connect करें AnyCast Dongle के साथ via WiFi (याद रखें की SSID AnyCast ### होनी चाहिए और आपको 8-digit password/PSK screen में पढ़ लेनी चाहिए)।
Miracast Windows के लिए
- Step 1: अपने Device में Miracast mode में switch करें button को press करके।
- Step 2: वहीँ Window 10 में, आपको पहले launch करना होगा “Windows Start Menu → Settings → Connected devices → Add a printer or scanner”, फिर आपको search करना होगा AnyCast Dongle. के बाद ही आप mirror को start कर सकते हैं।
- वहीँ Windows 8.1 में, आपको launch करना होगा “Windows Start Menu → Settings → PC and devices → Devices → Add a device”, और फिर search करना होगा AnyCast Dongle के. इसके बाद ही आप mirror को start कर सकते हैं।
Connect करें WiFi Router के साथ
- Step 1: पहले Airplay mode में switch करना होगा button को press करके, फिर आपको आपका AnyCast का IP address अपने screen पर मिल जायेगा।
- Step 2: आपको अपना browser अपने device में प्रयोग करना होगा, इससे आप AnyCast का IP address access कर सकते हैं, और फिर आप अपना WiFi router select कर सकते हैं।
- Step 3: उसके बाद अपना password enter करें।
- Step 4: finally अपने WiFi router के साथ connect कर लें।
Setting और Firmware Upgrade कैसे करे
एक बाद AnyCast के साथ connect हो जाने के बाद, एक IP address दिखाई देगा। आपके setup screen में. उसके बाद अपने devices (iOS/Android/Mac/Windows) में browser को launch कर सकते हैं, और फिर enter करें IP address उसके accordingly (उदाहरण के लिए 192.188.303.5)
- Internet: आपको एक router connection setup करना होगा AnyCast. (Note: जब आप router connection में switch करेंगे तब AnyCast और आपके device का connection disconnect हो जायेगा)
- Language: आप AnyCast का language बदल सकते हैं।
- Password: आप चाहें तो AnyCast का password change भी कर सकते हैं।
- Default Mode: आप Select कर सकते हैं AirPlay या Miracast को boot up default mode के हिसाब से।
- Resolution: आपको AnyCast का output resolution भी बदल सकते हैं।
- Upgrade: आप AnyCast का Firmware को Upgrade भी कर सकते हैं।
- Note आपके AnyCast Dongle को Internet connection की जरुरत होती है.
- IMPORTANT! हमेशा चेष्टा करें की AnyCast को latest version में upgrade कर लें
जिससे की latest version हमेशा latest devices के साथ compatible हो सकते हैं.
AnyCast के TV पर कैसे Connect करे
AnyCast को TV से connect करना आसान काम होजाता है. AnyCast device को TV से connect करने से पहले किसी Andorid device या iOS Device के साथ
connect करना होता है. हम TV को एक Android या iOS Device के जैसे प्रयोग कर सकते हैं. साथ में TV को एक Smart Tv बना सकते हैं. चलिए कैसे AnyCast को कैसे Android Phone के साथ connect करते हैं उसके बारे में जानते हैं।
Connect करें AnyCast को Android Phone के साथ
iOS Devices के comparison में AnyCast device को Android device के साथ connect करना आसान होजाता है।
Step 1: Prepare करें एक 5V और ≥1A output power adapter, और निकाल दें पैरेड
HDMI cable को package box से, आप चाहते हैं की अपने phone को connect करना एक HDMI port के साथ जो की television supported होता है. एक desktop computer screen के साथ connect करने के लिए एक extra USB HDMI converter/cable की जरुरत होती है।
Step 2: Plug करें दोनों connectors USB HDMI cable के AnyCast M2 TV stick में और पास में स्तिथ power adapter के साथ. Plug करें power adapter एक power socket में।
Step 3: आपका Television Switch on करें और input source का signal HDMI में set करें।
Step 4: इसके बाद Connect करें AnyCast device को display के साथ।
- Connect करें AnyCast device को directly आपके television के HDMI port के साथ।
- desktop PC’s screen के लिए, आपको एक USB HDMI converter/cable की जरुरत पड़ सकती है – इसकी USB end को PC screen की USB port (power के लिए) में connect करें और connect करें AnyCast device को converter के HDMI port के साथ।
TV stick आपके TV के साथ successfully connect हो जाये तब आपको notification TV screen में मिल जाएगी. पहला connection हो जाने के बाद, SSID (AnyCast-xxx) और PSK (password) आपके public wireless signal का Display की top center में listed हो जाएगी।
Step 5: बाद में आप mode switch button press कर सकते हैं, Mode को Android Mode में switch करने के लिए।
Step 6: अपने Android Phone को Launch करें, इसके बाद Settings में Enter करें, तप
करें More option जो की NETWORK bar के निचे होता है, उसके बाद choose करें Wireless display next step में. Feature को Toggle करें उसे active करने के लिए. आपको
AnyCast-xxx का option नज़र आएगा, tap करें उसमें connect होने के लिए. अब आपका
AnyCast M2 device connect हो जायेगा Android device के साथ फिर TV में।
Android phone का screen mirror हो रहा होगा TV display में. इसके साथ ही connection complete हो जाता है।