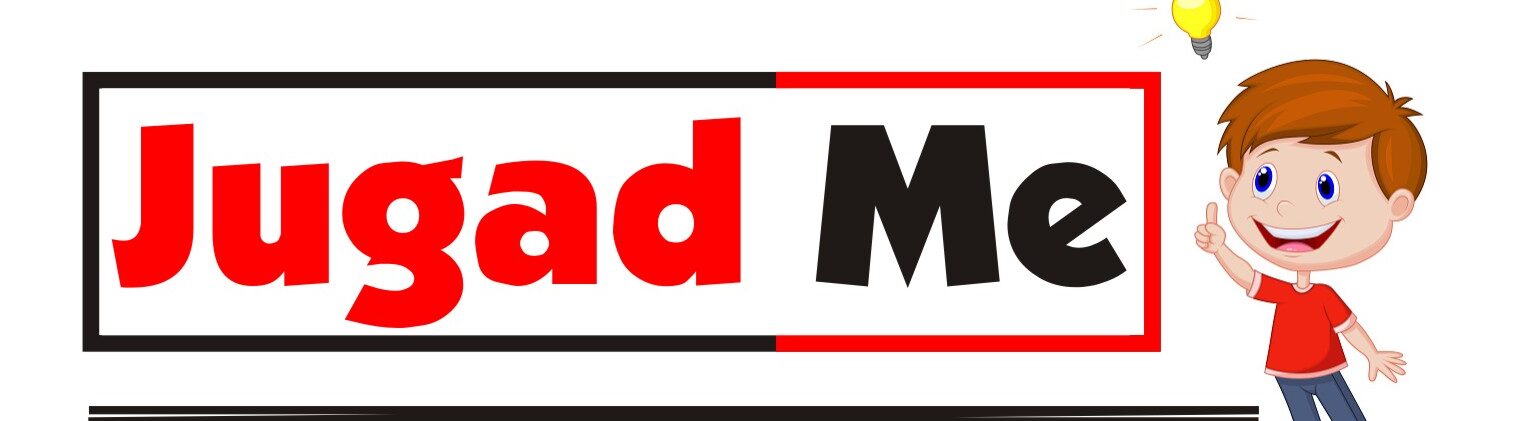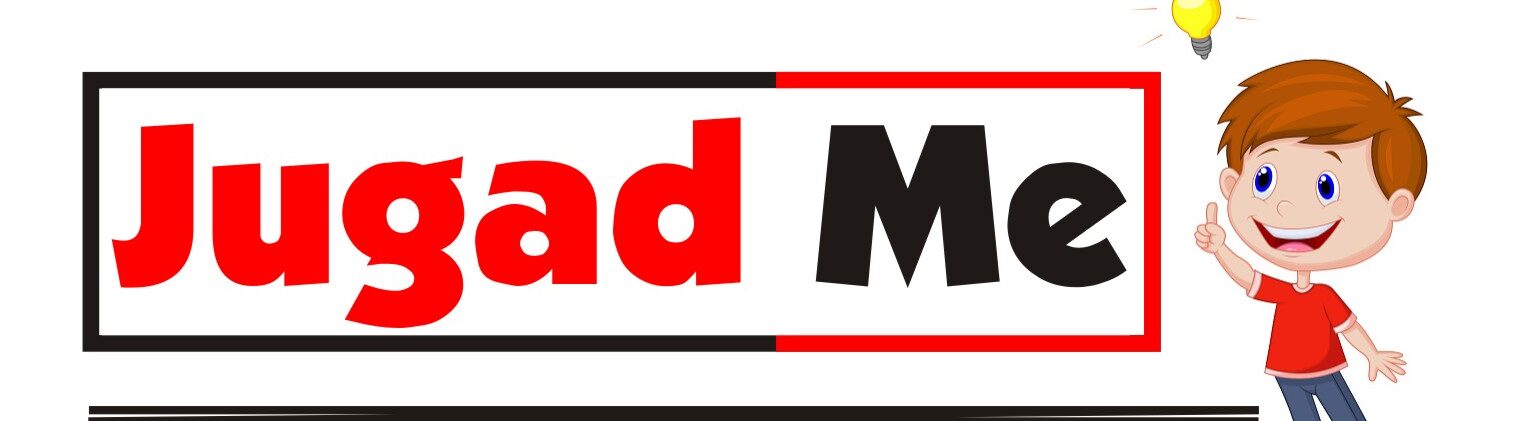ड्रीमहोस्ट पर वर्डप्रेस वेबसाइट-हेलो दोस्तों मेरा नाम मोहित आज में आपको वर्डप्रेस के बारे में बताने जा रहा हूँ अपनी वेबसाइट होने का सपना हरेक वह व्यक्ति देखता है, जो दुनिया को अपनी प्रतिभा से परिचित करवाना चाहता है. ऐसे में लोग अक्सर अपनी शुरूआत ऐसे आॅनलाइन टूल्स से करते हैं जो या तो मुफ्त है या फिर उन पर कम से कम आर्थिक भार डालते हैं. ओपन सोर्स सॉफ्टवेयर्स ऐसे लोगों की पहली पसंद होते हैं. ऑनलाइन माध्यम में ऐसे लोगों की जरूरत को ध्यान में रखते हुए लगभग हरेक काम के हिसाब से मुफ्त ओपन सोर्स सॉफ्टवेयर्स उपलब्ध है. ऐसा ही एक सबसे लोकप्रिय ओपन सोर्स सॉफ्टवेयर है वर्डप्रेस जो वेबसाइट क्रियेशन के काम आती है और बिल्कुल मुफ्त है. इसकी मदद से हम बहुत ही आकर्षक वेबसाइट मिनटों में तैयार कर सकते हैं और इसके लिए किसी खास तकनीकी दक्षता की जरूरत भी नहीं होती है.
Quick Links
ड्रीमहोस्ट पर वर्डप्रेस वेबसाइट को कैसें इंस्टॉल करें
दुनिया भर की लाखों वेबसाइट्स वर्डप्रेस के माध्यम से तैयार की जा रही है और अपने यूजर्स के बीच लोकप्रिय हो रही हैं. वर्डप्रेस का उपयोग करने के लिए यूजर को सिर्फ एक वेब होस्टिंग एजेंसी पर अपनी वेबसाइट होस्ट करवानी होती है. ड्रीम होस्ट इसके लिए अच्छा विकल्प है. ड्रीमहोस्ट पर अपनी वेबसाइट को वर्डप्रेस के माध्यम से होस्ट करवाने के लिए आपको होस्ट सर्वर पर वर्डप्रेस का सॉफ्टवेयर इंस्टॉल करना होता है. इस आलेख के माध्यम से हम यही समझने का प्रयास कर रहे हैं कि कैसे आप ड्रीमहोस्ट पर वर्डप्रेस इंस्टॉल कर सकते हैं.
कैसे करें शुरूआत
ड्रीमहोस्ट पर वर्डप्रेस वेबसाइट-ड्रीमहोस्ट की वेबसाइट पर जाकर अपने अनुकूल होस्टिंग प्लान खरीदें. अगर आपको बिलकुल सुरुवात से वेबसाइट बनाने का तरीका को जानना है तो लेख पढ़ें. हमने इसमें 50 डॉलर की छुट का ऑफर भी दिया है
इसके बाद जब आप मेंबरशिप प्राप्त करने में सफल हो जाए तो अपने ड्रीम होस्ट अकाउंट में लॉगिन करें और नीचे दिए गए निर्देशों के अनुसार वर्डप्रेस इंस्टाल करने की प्रक्रिया को पूरा करें
वर्डप्रेस इंस्टॉल करने से पहले यह सुनिश्चित कर लें कि आपका डोमेन नेम सेटअप हो चुका है
अगर सूची में आपके डोमेन का नाम दिखाई दे रहा है तो आप वर्डप्रेस सेटअप का काम आगे बढ़ा सकते हैं, लेकिन कहीं आपका डोमेन सेटअप पूरा नहीं है तो इसे आपको सर्वर पर सेट करना होगा.
| WhatsApp Group | Join Now |
| Telegram Group | Join Now |
कैसें करें डोमेन सेटअप
ड्रीमहोस्ट पर डोमेन सेटअप करना बहुत ही आसान है और इसके लिए आपको किसी तकनीकी दक्षता की जरूरत नहीं है.
इसके लिए आपको सबसे पहले मैनेज डोमेन स्क्रीन पर जाना होगा और उस पर क्लिक करने के बाद आपको एड न्यू डोमेन/सब डोमेन पर क्लिक करना होगा.
यह आपको एक नये विंडो पर ले जाएगा, जहां आपको अपने डोमने का नाम लिखना होगा.
यह काम करते हुए आपको एक बात का ध्यान रखना है कि आप अपने डोमेन के नाम से पहले
अगले विकल्प में आपको हम अपने डोमेन के पहले WWW चुनने की सलाह देते हैं, जहां आपको तीन में से एक विकल्प मिलेगा.
इससे फायदा यह होगा कि अगर कोई आपके डोमेन नेम से पहले WWW टाइप करेगा तो वह सीधे आपकी वेबसाइट तक पहुंच जाएगा.
एफटीपी यूजर विंडो में ड्राप डाउन में विकल्प आएंगे, लेकिन इसे डिफाल्ट सेटिंग्स पर छोड़ देने की सलाह दी जाती है.
वेब डायरेक्टरी भी अपने आप ही फिल हो जाती है जैसे ही आप पहले विंडों में अपना डोमेन नेम दर्ज करते हैं. इसलिए इससे भी आपको छेड़छाड़ करने की जरूरत नहीं है.
वेब विकल्पों को भी इसी तरह छोड़ देना ठीक होगा और डिफाल्ट सेटिंग्स में कोई बदलाव करने की जरूरत नहीं है.
गूगल होस्टेड सर्विस को भी डिफॉल्ट सेटिंग पर छोड़ देना चाहिए. हमारी एक और सलाह है कि ईमेल आईडी के तौर का उपयोग करने की बजाय अपनी जीमेल सर्विस का उपयोग करें. इसके दो बड़े फायदे हैं, एक तो आपको दो ईमेल चेक नहीं करने पड़ेंगे और दूसरा अपने डोमेन पर ईमेल सेटअप करने की झंझट से भी आप बच जाएंगे. कैसे बनाये अपना जीमेल अकाउंट यहाँ पढ़ें.
इसके बाद आप बटन पर क्लिक करें और सफल हो जाने का मैसेज आते ही आपका डोमेन, ब्लूहोस्ट पर सेट हो जाएगा.
यहां हम एक बात और साफ कर देते हैं कि सिर्फ ड्रीमहोस्ट के सर्वर पर डोमेन नेम सेट करने भर से यह डोमेन नेम आपका नहीं हो जाता है, इसके लिए आपको डोमेन नेम का रजिस्ट्रेशन करवाना होता है.
अगर आपने पहले से डोमेन नेम का रजिस्ट्रेशन करवा रखा है तो आपको अपने डोमेन नेम प्रोवाइडर के खाते में लॉगिन करके, वहां नेम सर्वर्स मे ड्रीमहोस्ट नेम सर्वर्स की तरफ पॉइंट करना होगा.
कैसे करे ड्रीमहोस्टर पर वर्डप्रेस वेबसाइट को इंस्टॉल
ड्रीमहोस्ट पर वर्डप्रेस वेबसाइट-अब जबकि आपने ड्रीमहोस्ट पर अपना डोमेन इंस्टॉल कर लिया है तो आपको अब अपनी वेबसाइट भी यहां इंस्टॉल करनी होगी और इसके लिए वर्डप्रेस बहुत अच्छा विकल्प है.
इसके लिए आपको ‘वन क्लिक इंस्टॉल’ पर क्लिक करना होगा, जो ड्रीमहोस्ट के बांयी तरफ के नेवीगेशन मेनू में दिखाई देगा.
इस पर क्लिक करते ही आपके सामने एक नई विंडो खुल कर आएगी जिसे ‘वन क्लिक इंस्टॉल मेनू’ कहते हैं.
इस मेनू को तब तक स्क्रॉल करते रहिए जब तक आपको वर्डप्रेस का लोगो न दिखाई दे जाए. वर्डप्रेस के लोगो पर माउस ले जाते ही यह आपको ड्रीमहोस्ट वन क्लिक इंस्टॉल: वर्डप्रेस का विकल्प देगा.
इस पर क्लिक करते ही एक पॉप अप विंडो खुलेगी जिसमे वर्डप्रेस के बारे में संक्षिप्त जानकारी दी गई होगी, और वहीं आपको एक बटन भी दिखाई देगा जिसपर कस्टम इंस्टॉलेशन आॅप्शन लिखा हुआ होगा.
इस पॉप अप विंडों मे आपको वर्डप्रेस इंस्टालेशन के लिए कुछ प्रक्रियाओं को पूरा करना होगा.
सबसे पहले आपको वह डोमेन चुनना पड़ेगा, जिसको होस्ट करने के लिए आप वर्डप्रेस इंस्टॉल कर रहे हैं.
आपने अभी थोड़ी देर पहले ही जो डोमेन सेटअप किया था वह आपको स्क्रॉल डाउन विंडों में दिखाई देगा.
ड्रीमहोस्ट पर वर्डप्रेस वेबसाइट-यहां आपको एक जैसी चेतावनी भी दिखाई देगी, लेकिन इससे आपको घबराने की जरूरत नहीं है क्योंकि आप यह पहली बार करने जा रहे हैं और निश्चित रूप से कोई और फाइल यहां मौजूद नहीं है.
डोमेन नेम वाले कॉलम को खाली ही छोड़ दें और सेलेक्टर डेटाबेस विकल्प में जाकर ऑटोमेटिकली क्रियेट डेटाबेस का आप्शन चुन ले, और अगर कहीं बाय डिफाल्ट यह विकल्प आ रहा है तो इसे ऐसे ही रहने दें.
हमारी आपको सलाह है कि आप वर्डप्रेस इंस्टॉलेशन में डिलक्स इंस्टॉल का विकल्प चुने क्योंकि इस विकल्प में आपको वर्डप्रेस की 100 से ज्यादा थीम मुफ्त मिलती है जिसमें से आप अपने पंसदीदा थीम को अपने वेबसाइट के ले आउट के लिए चुन सकते हैं.
इसके बाद इंस्टॉल इट फोर मी नाउ पर क्लिक करें. इसके बाद आपको इंस्टॉलेशन पूरा होने के लिए कुछ सेकण्ड का इंतजार करना होगा.
इंस्टॉलेशन पूरा होते ही सफल इंस्टॉल का मैसेज आपकी स्क्रीन पर दिखाई देने लगेगा. जैसे ही यह काम पूरा होगा, उसके कुछ समय बाद आपको अपने ईमेल आईडी पर एक मैसेज प्राप्त होगा जिसमें आपको अपने वर्डप्रेस डेसबोर्ड तक जाने का लिंक मिलेगा. जो कुछ इस तरह दिखाई देगा.
इस पर क्लिक करते ही आपको वर्डप्रेस में लॉगिन करने का आप्शन देगा जहां आप लॉगिन करके अपनी वेबसाइट सेटअप करने का काम शुरू कर सकते हैं.
Read more :-
- कैसे बनाये आप भी घर पर वेज मोमोस रेसिपी Veg Momos recipe in hindi
- कैसे करे घर में अहोई अष्टमी का व्रत कथा How to observe Ahoi Ashtami fast at home Katha in hindi
- कैसे बनये आप भी घर पर पिज़्ज़ा बनाने की विधि Homemade Pizza Recipe In Hindi
- क्या है जोधा अकबर की जीवन कहानी Jodha Akbar ki kahani in Hindi
- क्या है भारतीय लोक नृत्य | List Of Indian Folk Dance Essay In Hindi
- कैसे नाम दिया भारत को सोने की चिड़िया Why was India known As The Golden Bird In Hindi
- कितने प्रकार की होती है कॉफी कैसे बनाई जाती है Types of Coffee in hindi
- आखिर क्या है सिबिल रिपोर्ट Cibil Report and its Information in hindi